며칠 만인가?
첫 집필에 착수한 날이 10월 28일이었으니... 오늘까지 3일 + 30일 + 8일 = 41일째다!!
플루언트CRM을 소개하는 실행 가이드북 전자책 탈고 후 최종 교정을 마치고 마침내 손을 털었다!!

처음엔 의욕이 앞서서 빠르면 보름 안에 마칠 거라고 큰소리 치고, 1차 마감일을 11월 15일로 잡고 시작했는데... 웬걸...
쓰면 쓸수록 덤으로 다루어야 할 내용이 많아지고 더해져서 결국 처음에 120쪽 정도로 시작했던 작업이 188쪽에서야 끝이 났다. 그것도 당초 쓰려고 했던 챕터들 서너 개를 다 담지 못한 상태로 핵심만 남긴 상태로다.
이제 크몽이든 다른 곳이든 전자책을 실제 판매하는 곳들에 올려서 홍보하고 판매하는 일이 남은 과제이다. 제목부터 생소해서 사람들이 얼마나 관심을 가질까 싶은 고민 때문에 원래 초안에 잡았던 제목과 별도로 판매용으로 제목 시안을 하나 더 만들어서 의견을 구하는 작업을 진행하기로 했다. 관심 있을 만한 분들께 초고 공유를 해주겠다 했더니 3일 정도에 벌써 60명 가까이가 신청을 해주신 걸 보니, 나름 책에 대한 수요가 없지는 않을 듯싶다.
물론 내용이 꽤 어려운 이야기라서 대중적인 베스트셀러가 되기를 기대하긴 어려운 책이다. 당연히 판매도 쉽지 않을 것이다. 종이책을 낼 때는 최소한 1만권을 팔아야겠다는 각오로 책을 쓴다. 이번 책은 1천권만 팔아도 좋다는 마음이다. 전자책은 유통 비용이 거의 들지 않고, 더욱이나 생산 제작비가 추가로 들지 않는다. 때문에, 팔릴 수만 있다면 수익율은 종이책과 비교할 바가 못된다. 1천권만 팔 수 있어도 고생한 가치를 충분히 건질 수 있을 터이기 때문이다.
어떻게 팔지는 일단 고민을 접어두고, 이번에 마지막 탈고 과정에서 종이책과는 다른 마지막 작업이 하나 더 필요했다.
그것은 다름 아닌 차례와 본문 곳곳에 다른 챕터나 섹션을 참조하라는 내용들이 나오는 곳에 해당 페이지로 바로 건너 뛰어 넘어가는 북마크(책갈피) 표시를 걸고 거기에 하이퍼링크를 연결해주는 작업이었다.
북마크 + 링크 기능은 PDF 파일이기에 가능한 것으로, 종이책에서는 줄 수 없는 기능이다. 종이책에선 기껏해야 외부 웹사이트 참조 링크가 있을 때 해당 페이지의 QR코드를 만들어 인쇄책에 넣어주는 정도가 고작이다. 전자책은 외부 링크 뿐만 아니라, 책 안에서 특정 지점에 북마킹을 해두면 그 위치에 고유 주소가 생기고, 해당 주소를 복사해서 차례나 다른 참조 문구가 있는 곳에 밑줄 링크를 붙이는 게 가능하다. 책 안의 하이퍼 링크인 셈이다.
이 링크 붙이는 작업을 할 때 트리플 모니터 시스템의 파워를 제대로 실감했다.

(1) 왼쪽 모니터 화면에 원고 편집 창을 띄우고 북마크 지점을 찍고 확인한다.
(2) 중앙 모니터에는 PDF 읽기 파일을 펼치고 나가면서 오탈자를 점검한다.
(3) 오른쪽 모니터에는 편집 창에 하이퍼 링크를 복사해서 목록을 만들어 붙여 나간다. (원고 중에 비슷한 섹션을 참조하라는 문장이 반복적으로 나올 수 있기 때문에 전체 하이퍼링크 주소 목록을 따로 한 벌 만들어두면 효과적이다.)
이런 편집 작업을 안 해보면 이게 무슨 소리인가 의아스럽겠지만, 북마킹 작업은 실제 참조해야 할 페이지와 그 페이지를 참조하라고 설명하는 페이지를 왔다 갔다 하면서 작업해야 한다. 찾아갈 페이지와 행을 표시(북마크)하여 URL 주소를 만들어 [복사]하고, 이 주소(섹션 페이지)를 참조하라고 설명한 문장에 [붙여넣기] 하는 방식으로 이루어진다. 그러니 하나의 모니터로 작업하면 엄청 번거로운 작업이 될 수밖에 없다. 연결 부분을 찾기 위해 마우스 스크롤을 쉬지 않고 연속하거나, 세로 화면 이동 막대를 잡아서 끌어놓기를 반복해야 하기 때문이다.
그나마 다행인 것은 따로 값비싼 pdf 편집기(어도비 아크로뱃) 같은 프로그램을 쓰지 않아도 된다는 점이다. 구글 드라이브의 [문서]에도 이같은 [북마크 + 링크] 기능이 자체 제공된다는 사실을 알게 된 것도 탈고 작업에서 덤으로 얻은 수확이다. 혹시 나중에 누구라도 pdf 책에 하이퍼 링크 기능을 넣고 싶은 사람들을 위해서 구글 문서의 책갈피 북마크 기능을 간략하게 정리해둔다.
1. 찾아갈 곳(페이지, 챕터 제목의 맨 앞 부분 등 참조할 위치의 행)에 [북마크] 표시 작업을 한다.
북마크를 삽입하려는 위치(행)에 마우스 포인터를 놓고, [삽입] 메뉴를 펼쳐서 맨 아래 부분의 [북마크] 탭을 클릭한다. 아래와 같이 해당 행의 앞쪽에 [하늘색 리본] 무늬가 표시되면 클릭하여 [북마크] 뒤의 종이겹침 아이콘(복사)를 누른다.
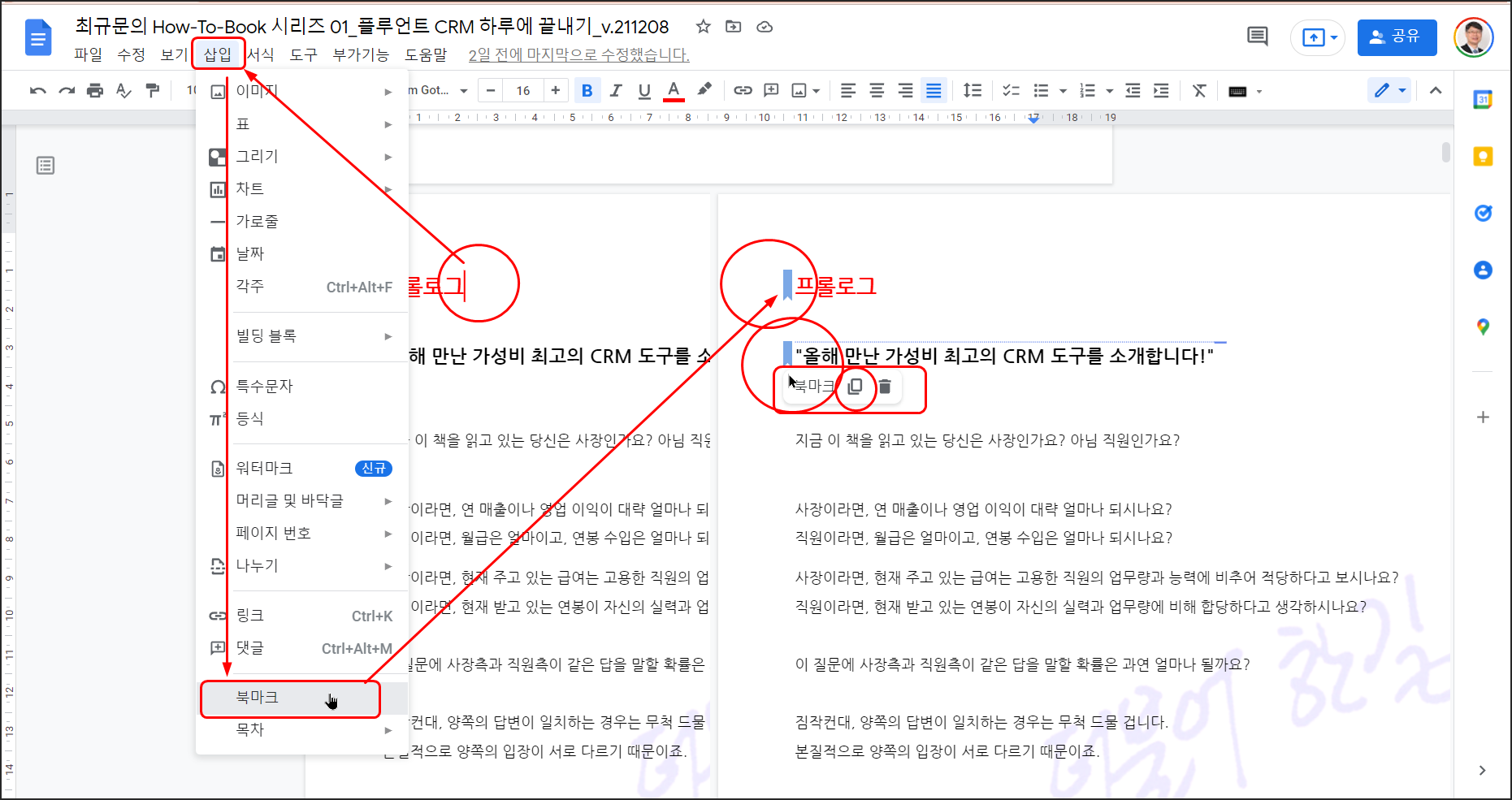
2. 참조하라고 지정한 곳(다른 페이지의 특정한 문장이나 문구, 단어 등)에 마우스로 블록을 지정하고 마우스 오른쪽 버튼을 눌러 팝업 메뉴가 펼쳐지면 [링크]를 클릭하여 작업 창을 열고 위의 1번 북마크에서 복사한 주소를 입력(붙여넣기)해주고 [적용] 버튼을 눌러 주면 해당 문장이나 문구(단어) 아래 하이퍼 링크 밑줄이 생성된다.

위의 두 단계를 거치면 아주 간단하게 문서 안에 하이퍼 링크 기능을 구현할 수 있고, 이 문서를 PDF 파일로 내보내기만 하면 바로 차례나 참조 구문 영역에서 바로 참조할 위치의 페이지로 건너 뛰어 넘어갈 수 있는 하이퍼 링크가 생겨난다. 이 하이퍼링크 기능이야말로 종이책이 선사하지 못하는 전자책만의 최고 장점인 셈이다.
물론 이 외에도 전자책의 장점은 더 여러가지가 있다.
특히나 구글 드라이브는 시스템 자체가 클라우드 기반으로 제공되기 때문에 모든 문서에 대해 고유 주소(URL) 값이 생성되고, 이 점을 이용해 수많은 다른 앱들과 연동하여 [부가 기능]을 덧붙여 쓸 수 있는 장점이 있다.
하나의 책 주소를 통해 몇 번이고 수정한 내용을 [버전 업데이트] 시키면 오탈자나 문장을 실시간으로 수정할 수도 있다. 최근에는 구글 문서에도 [워터 마크] 삽입 기능이 생겨서, 이제는 파일 다운로드를 허용해도 저작권 출처를 문서 페이지마다 이니셜로 박아 놓는 작업도 가능해졌다.
기술은 점점 더 진화하고, 세상은 더 편리해진다.
NFT 기능을 도입하면 이제는 한정판으로 제한된 부수만 발행하고 소장판으로 만들어 파는 것도 가능해진 시대다.
이번 책에 그 기능까지 넣지는 못하지만, 아무튼 새로운 시도를 해볼 수 있어서 여러모로 기대감이 솟아난다.
그래 한번 팔아보자!!
#오늘의 감사일기 602일째_211208. 전자책 최종교정 완료!!
--------------------------------------------------------
1. 10월 28일 집필 착수 후 딱 40일만에 쫑내 해피!!
2. 절친의 자녀 진로진도 통화, 도움 되었다니 다행!
3. 책 초고 신청 60명 돌파, 솔루션 적용 검증 해피
4. 늘 옆에서 챙겨주고 돌봐주는 마나님 정성 감사!
#백일백포_077 D-23일!!
'공개일기장' 카테고리의 다른 글
| 079_2021.12.10(금) / 아듀~ 2021년! 꼴뚜기 송년 모임...^^ (0) | 2021.12.12 |
|---|---|
| 078_2021.12.09(목) / 비봉에 올라 서울을 내려다 보며... (0) | 2021.12.12 |
| 076_2021.12.07(화) / 방화동 들내음, 탈고 기념 데이트! (0) | 2021.12.08 |
| 075_2021.12.06(월) / 대진대 SNS 마케팅 과정을 마치고... (0) | 2021.12.08 |
| 074_2021.12.05(일) / 첫번째 PDF 전자책, 드디어 탈고!! (0) | 2021.12.08 |










