오늘은 아침부터 무료 이미지 다운로드 사이트를 뒤지고 있다!!
이유인 즉, 새로 내는 전자책의 표지 디자인을 최종 확정하기 위해서다. 엄격하게 말하자면 확정이 아니라 보완 수정하기 위함이다. 사실 어떤 상품이든 표지와 제목이 클릭을 할까 말까, 눈길을 멈출까 말까를 가르는 첫번째 요소이다.
특히 물건을 팔아야 하는 입장에서 상품의 이름과 이미지를 선택할 때 그 중요성은 아무리 강조해도 지나치지 않을 터.
새 전자책을 탈고한 게 지난 5일이다. 최종 교정 작업과 더불어 목차에 하이퍼링크를 붙이고, 표지와 디자인에 대한 사람들의 첫인상 의견을 구하는 데만 근 일주일 가까이 걸렸다. 아래 두 개의 시안을 놓고 투표를 붙인 결과 의견들은 대체로 비슷했다.

오픈채팅방을 중심으로 자주 교류하는 채널들 대여섯 군데 뿌려 의견을 수렴해보았다. 약 60여명 정도가 의견을 보내 주셨는데,,, 대체로 배경 컬러는 왼쪽, 제목은 오른쪽! 색깔은 좀더 가시성 높게, 제목은 좀더 알기 쉽게 가자는 의견이 우세했다!
어느 정도 예상했던 결과이긴 하지만, 두 개의 선택지에서 하나를 선택하는 일은 늘 그리 만만치 않다.
처음에 가제를 붙이고 책의 타이틀을 확정하는 일은 나름대로 브랜딩에 대한 문제의식을 안고 있기 때문이다.
그 점에서 이번 책 제목에 "플루언트 CRM" 이라는 솔루션 명은 핵심 키워드이자 기존에 다른 사람들이 쓰지 않았던 키워드이기 때문에 사실 다소 생소해 보이더라도 첫 선도 소개자로서 웬만하면 포기하고 싶지 않은 메인 키워드이다. 그럼에도 불구하고 전체적인 대세 의견을 따라서 쉬운 제목으로 바꾸기로 마음을 먹었다.
남는 문제는 이제 배경 칼라의 선택인데... 아무래도 그림이나 이미지 요소가 없이 컬러만으로 가는 게 밋밋하고 다소 성의가 없어 보였다. 정확히 말하면 노력을 기울였다는 의미에서 성의라기보다는 돈이 아까와서 투자를 하지 않은 것같은 의미의 성의 말이다. 그래서 작은 이미지라도 하나 넣는 게 낫겠다는 판단이 들었고, 그래서 아침부터 이미지 다운로드 사이트들을 뒤지기 시작했던 것이다.
제일 좋기로는 플루언트 CRM에 대한 사용 안내 가이드북이므로, 플루언트 CRM 쪽에서 사용하고 있는 이미지를 쓰는 게 제일 무난하고 내용적인 상관성도 있어 보여 바람직하다. 플루언트 개발사에서 주로 쓰는 이미지를 캡쳐하여 유사한 이미지를 [이미지 업로드] 방식으로 찾고 뒤지고 하기를 한두 시간....
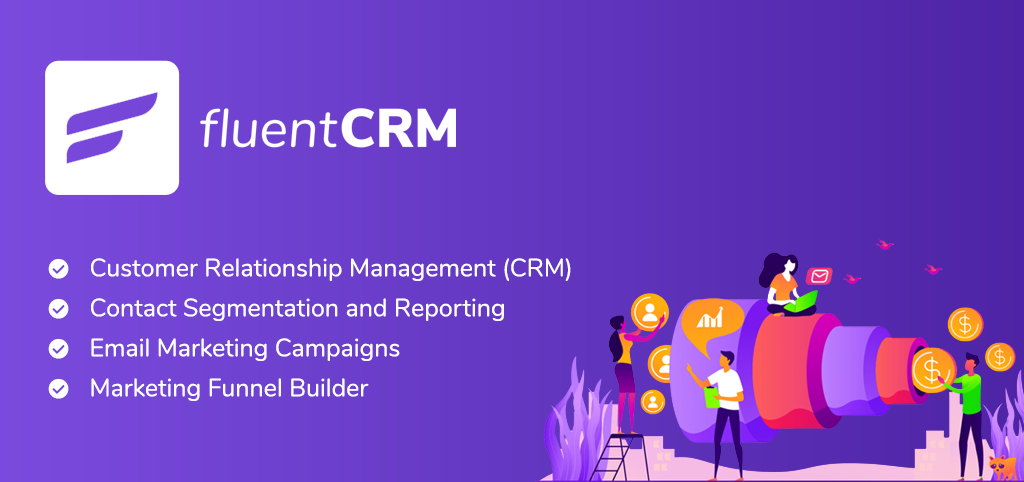
이미지 검색을 가장 쉽고 빠르게 해볼 수 있는 곳은 당연 구글 검색이다. 키워드가 불확실할 때는 이미지 자체를 파일로 만들어서 업로드해주면 해당 이미지와 가장 유사한 형태나 컬러, 디자인의 이미지들을 뒤져서 찾아준다. 동일한 이미지가 검출되면 같은 이미지의 다양한 다른 사이즈의 목록을 먼저 찾아주고, 정확하게 일치하는 이미지가 없을 때는 비슷한 색상 배합이나 디자인 꼴을 갖고 있는 "유사한 이미지"들을 찾아준다. (혹시라도 구글 검색에서 이미지 업로드 방식으로 이미지를 검색하는 방법을 모르는 분들이 있을까 싶어 아래 사용법을 한컷으로 소개한다.)
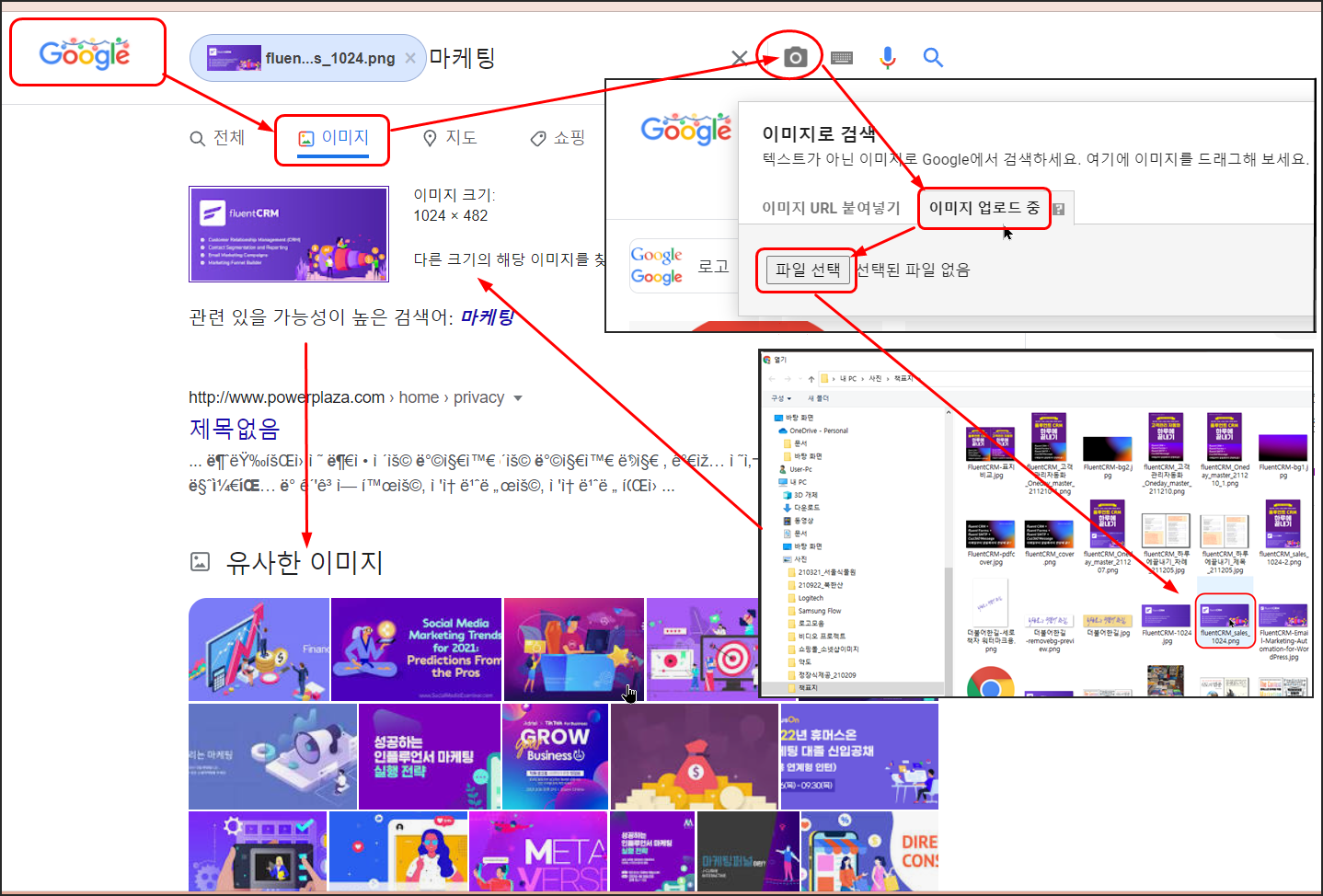
이와 같은 구글의 이미지 업로드 방식의 검색 기능은 전문 이미지 다운로드 사이트에서도 비슷하게 제공한다. 다행스럽게도(?) 플루언트 CRM쪽에서 사용하는 메인 이미지를 [이미지 검색] 방식으로 여기저기 뒤져 보았더니, 공개 이미지 다운로드 사이트에서 다운받아 쓰고 있는 것임을 확인할 수 있었다. 저작권이 공개되어 있는 셈이니 잘 된 셈이다. 해당 이미지를 찾아낸 곳은 무료 이미지 사이트로 유명한 픽사베이의 스폰서 사이트 역할을 하고 있는 아이스톡이었다.
아이스톡에서 해당 그림을 찾아낸 방법은 아래와 같다.
1) 찾으려는 원본 이미지와 가장 흡사한 이미지를 따로 이미지 파일로 미리 준비해 둔다.
2) 이미지 다운로드 사이트에 로그인(접속) 한다. (여기서 보이는 예는 아이스톡)
https://www.istockphoto.com/kr
= 아직 회원 가입을 하지 않았다면 해두는 것이 좋다. 그래야 연관 사이트들 간에 할인 쿠폰 등을 적용받을 수 있고, 1달 이상 정액제 이용시 같은 그림이라도 더 싼 가격으로 다운받아 사용할 수 있기 때문이다.
로열티 프리 (Royalty-free) 스톡 사진, 일러스트, 비디오 - iStock
다양한 전 세계 커뮤니티에서 연구 및 촬영한 수백만 개의 독점적인 사진, 비디오, 일러스트를 탐색하여 포용성을 높이고 영감을 얻어 보세요.
www.istockphoto.com
3) 사이트에 접속한 뒤 검색창에서 [이미지별 검색] 아이콘을 클릭한다.
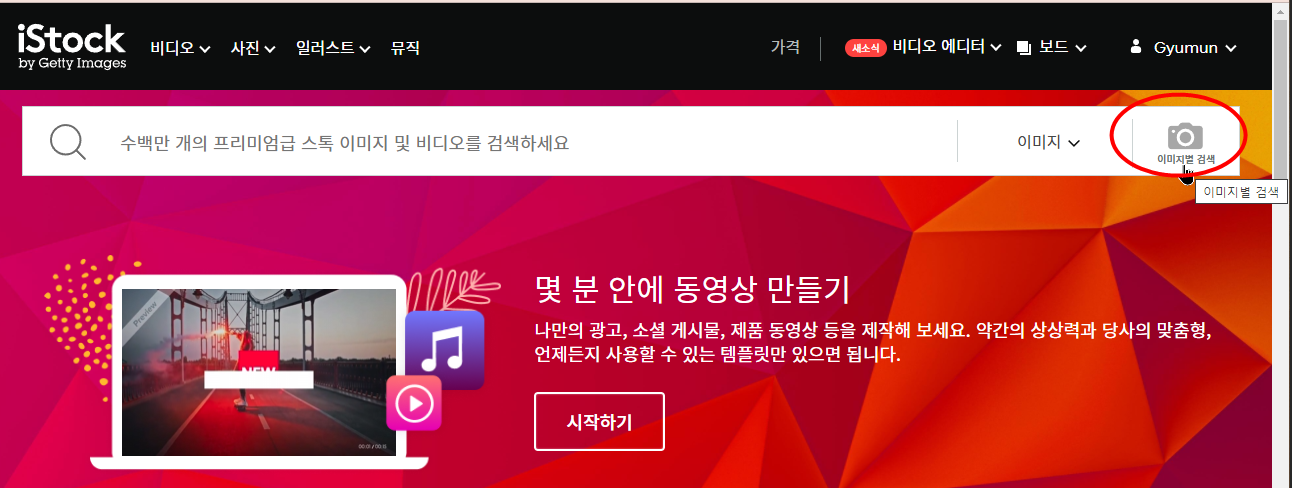
4) [이미지별 검색] 팝업 창이 뜨면 [파일 선택] 버튼을 클릭한다.
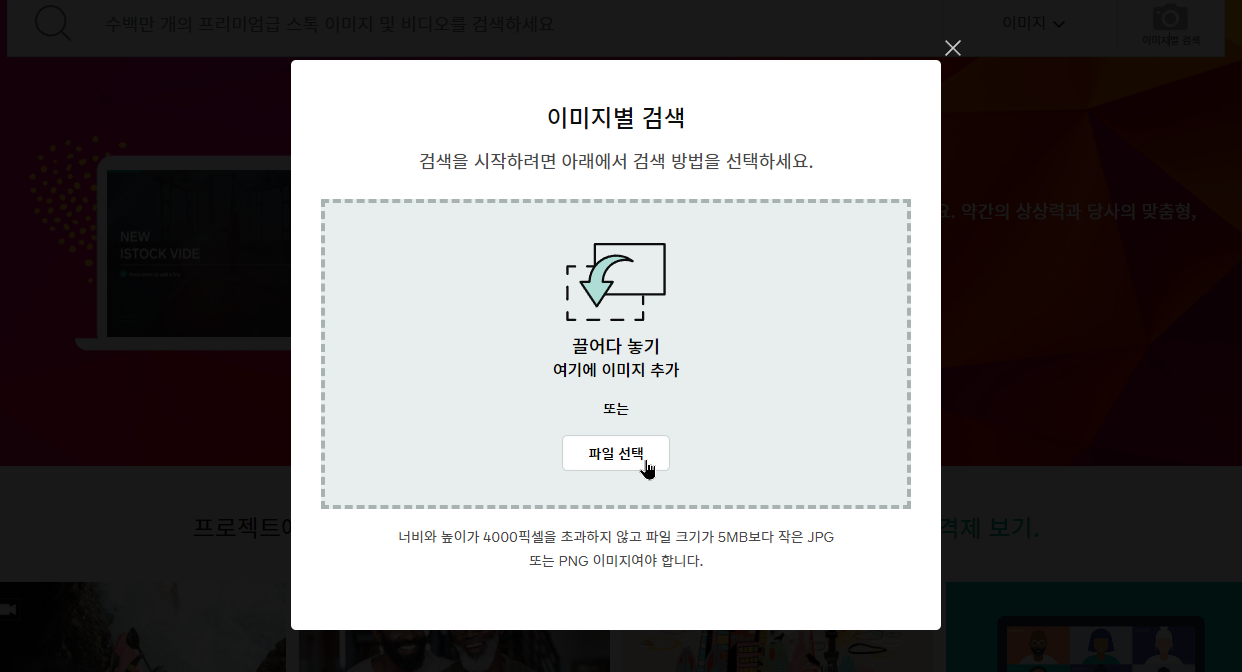
5) 1)에서 미리 준비해 두었던 파일을 선택 지정하여 업로드해준다.
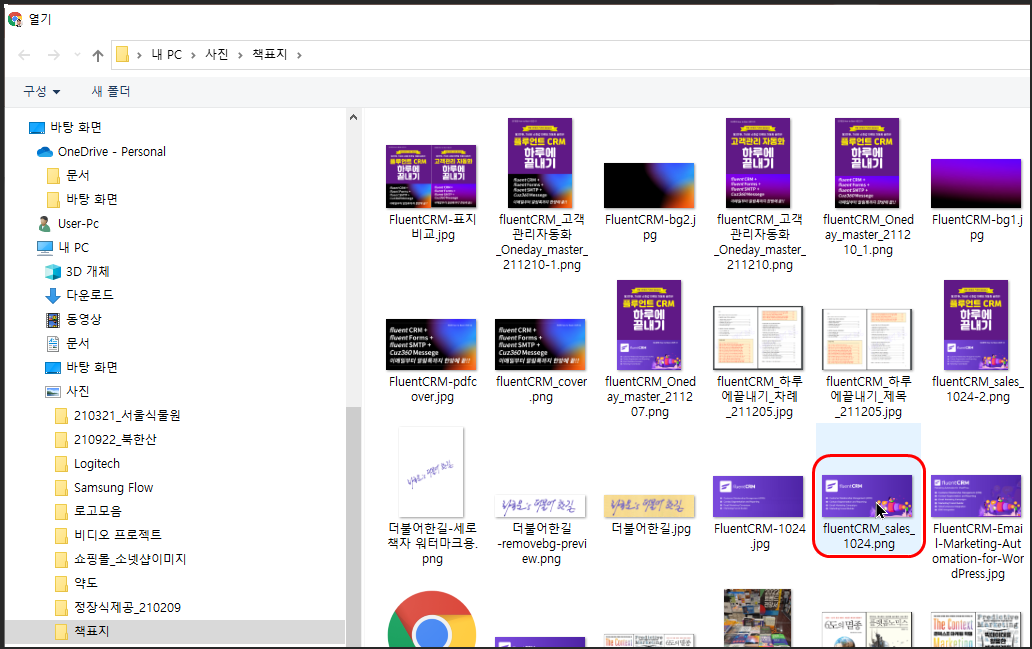
6) 이미지 파일 업로드가 끝나면 해당 이미지와 가장 유사한 컬러나 디자인 형태를 갖고 있는 이미지들을 뿌려준다.
열심히 한 페이지씩 뒤져보면 내가 찾던 원본 이미지를 만날 가능성이 무척 높다.

해외 스타트업들의 경우 보통 자체 디자이너를 통해서 독자적으로 그래픽 이미지를 만드는 경우도 있지만 이렇게 공개된 이미지 공유 사이트에서 다운로드 받아서 사용하는 곳들이 적지 않다. 다행히 내가 찾던 이미지도 이 중에 섞여 있어서 유료 결제하고 다운로드 받아서 넣었다.
픽사베이 회원인 경우 아이스톡과 서로 제휴 관계에 있어서 어떤 이미지든 PIXABAY20 이라는 키워드를 할인코드 값 란에 입력하면 20% 할인된 금액으로 구입하는 게 가능하다.
덕분에 단가 12불 짜리 이미지를 9.4불에 구입했다. 그래봐야 11,000원 정도니까 이미지 사용료 치고는 무척 싼 편이다.
보통 종이책의 앞표지 디자인 하나를 외주로 만들려면 출판사에서 100~150만원 정도를 지출하는 게 일반적이다. 그에 비하면, 100분의 1에 불과하다. 공유 세상의 좋은 점이 바로 이런 것이다.
그리하여 최종 완성된 전자책의 표지는 이렇게 결정되었다!!
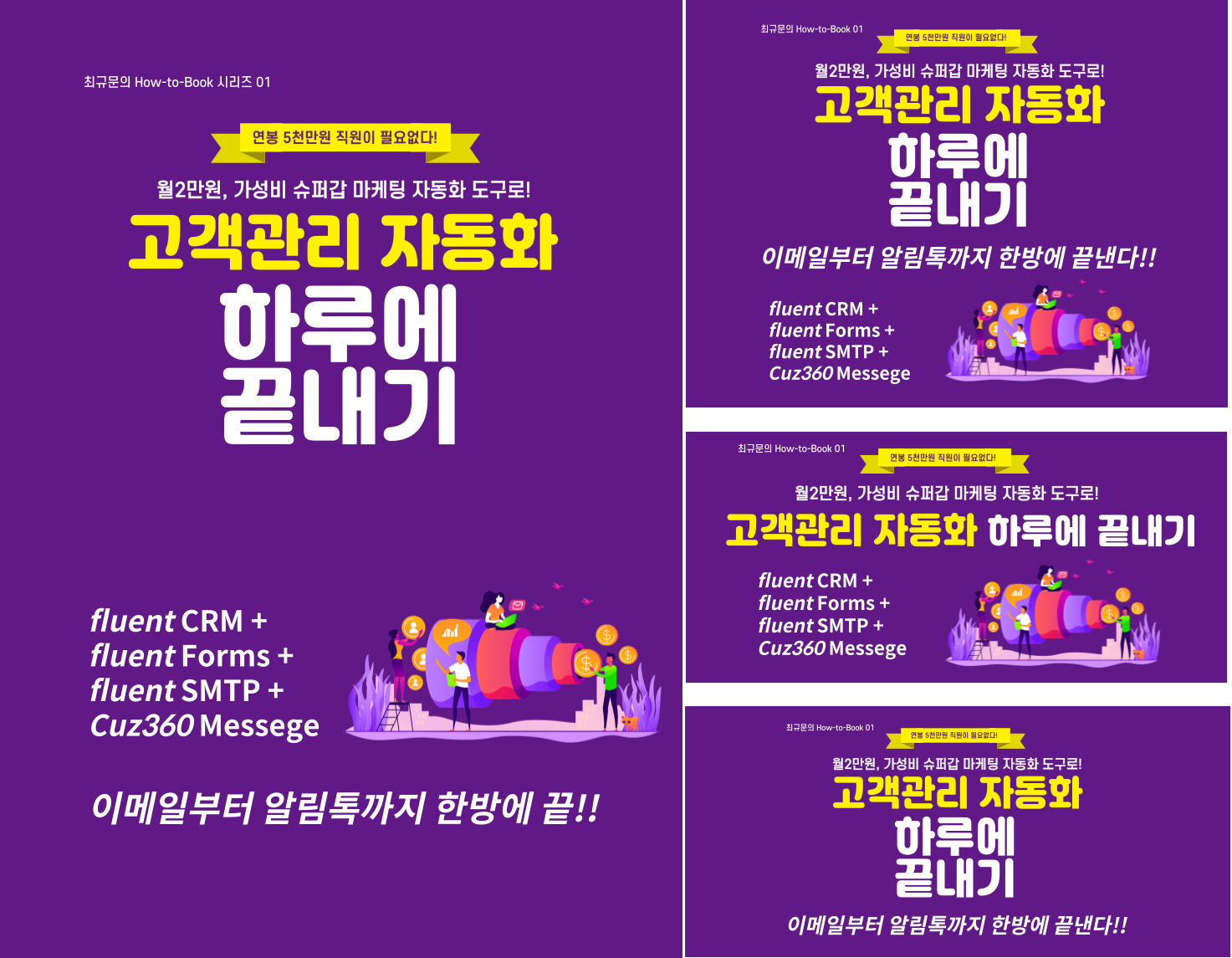
어떤가, 맨 앞의 이미지 없이 밋밋했던 표지에 비하면 한결 더 볼품 있어 보이지 않는가!!
이미지의 힘은 아무리 강조해도 지나치지 않다!
아주 조그만 아이콘이나 로고 하나도 있는 것과 없는 것의 차이는 참으로 크다!!
#감사일기 607일째_211213. 탈고기념 쫑파뤼!^^
---------------------------------------------------------
1. 원고마감하랴 밀린 백일백포 숙제 절반처리 해피!
2. 전자책 표지 이미지 구입해 넣으니 더 멋져 감사!!
3. 원고마무리 기념 축하차 절친의 번개축하주 감사!
4. 전자책 올리기 준비 관련 출판사 사전 양해 해피!!
#백일백포_082 D-18일!!
'공개일기장' 카테고리의 다른 글
| 084_2021.12.15(수) / '전환 수'는 '노출 수'에 비례한다!! (1) | 2021.12.15 |
|---|---|
| 083_2021.12.14(화) / 서비스 가입 10년만에 써먹는 크몽! (0) | 2021.12.14 |
| 081_2021.12.12(일) / 연말 오가는 선물들 감사 해피!! (0) | 2021.12.14 |
| 080_2021.12.11(토) / "일상다반사" 밀린 원고 몰아쓰기... (0) | 2021.12.12 |
| 079_2021.12.10(금) / 아듀~ 2021년! 꼴뚜기 송년 모임...^^ (0) | 2021.12.12 |

















