어언 2년이 훌쩍 넘었다!
개인 블로그로 쓰던 워드프레스 홈페이지에서 새로 작성한 글을 구독자들에게 한꺼번에 뉴스레터로 발송하는 테스트에 성공하고 "와우!"를 외쳤던 기억이 지금도 잊혀지지 않는다!
수작업이 아니었다! 포스트가 발행되고 되면 바로 그 다음주 월요일 오전 예약된 시간에 맞추어 자동으로 뉴스레터를 발송하는 테스트였다. 한 마디로 블로그 정기 이메일 자동화 시스템을 성공적으로 구축하고 스스로 셀프 감격했던 적이 있었는데, 그 메일링을 멈춘 게 2019년 3월이다. 벌써 2년하고도 6개월이 지난 일이다.
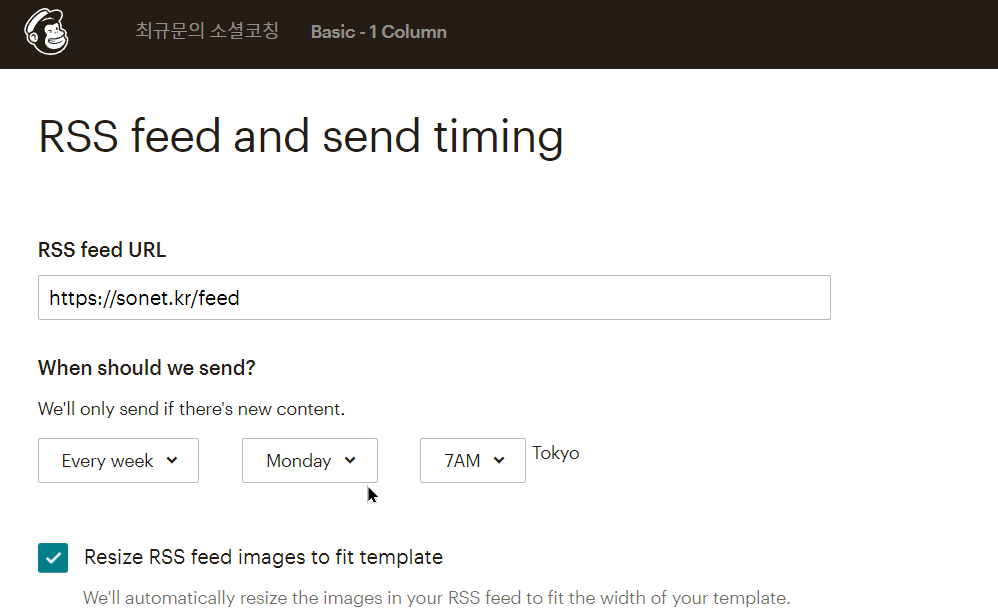
오늘(?) 밤 늦게까지 씨름을 거듭하고 다시 시도해서, 드디어 아마존의 이메일 수신 설정까지를 마치고 테스트 메일을 수신하는 데 어렵게 성공했다!
거의 2년여만에 어렵게 공부(독학)한 결과라서 스스로 뿌듯하고 만족스러운 일이다.
근데 결과는 그리 썩 즐겁지가 못하다!
앓던 이가 빠진 것같은 후련함은 얻었으나, 기대했던 결과가 전혀 아니었기 때문이다...
특이하게도 아마존 이메일 서버를 통해서 수신을 하게 되면, 이 이메일은 지메일이나 네이버 메일처럼 웹브라우저에서 바로 열어볼 수 있는 형태의 웹메일이 아니다. eml 이라는 이메일 전문 포맽을 갖는 파일의 형태로 수신되고, 이 파일을 낱개 혹은 여러개를 한꺼번에 [다운로드] 받은 다음, 이 다운로드 받은 파일들을 [아웃룩]과 같은 이메일 송수신 처리 전문 클라이언트 프로그램을 통해 컨버팅을 거쳐야만 파일의 본문을 열어볼 수 있는 방식이다.
요즘같이 웹메일이 일상화된 시대에 왜 이렇게 구시대적인 구닥다리 방식으로 메일 수신을 번거롭게 제공하는지는 여전히 이해가 되질 않는다. 짬이 나면 아마존 쪽에 물어보아야 그 의도나 뜻을 알 수 있을 듯싶다.
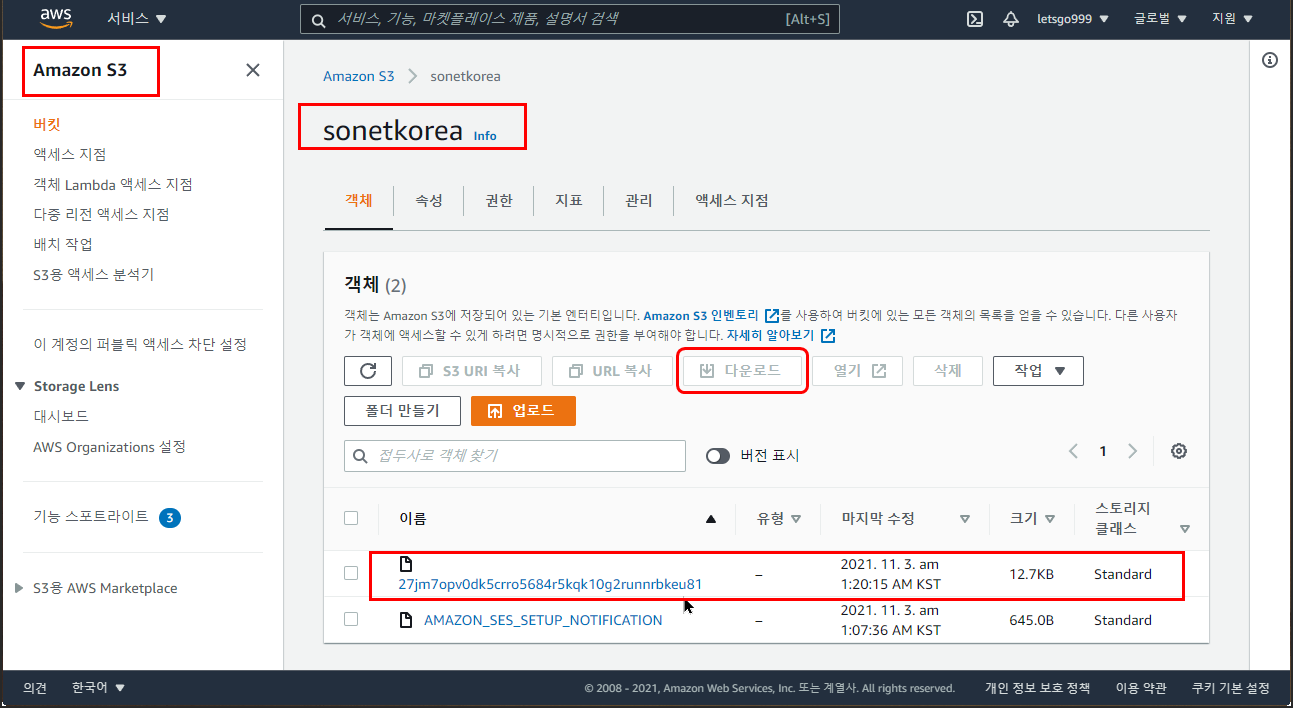
위에 보다시피, 지메일에서 보낸 테스트 메일은 아마존의 수신 서버를 통해서 받았고, 받은 메일을 아웃룩 이메일 클라이언트 프로그램을 통해서 내용을 확인했다.
여기서 지메일이나 네이버/ 한메일 같은 웹메일에 익숙한 분들이라면, "요즘같은 시절에 왜 굳이 [아웃룩] 프로그램을 설치해서 이메일을 보라는 거지?" 하며 의아스러워 할 것이다. 테스트 메일을 보낸 뒤 수신 방법을 가이드 안내문서를 통해 확인하는데, 웹에서 직접 목록을 확인하고 열어보는 방식이 아니어서 무척 당혹스러웠다.
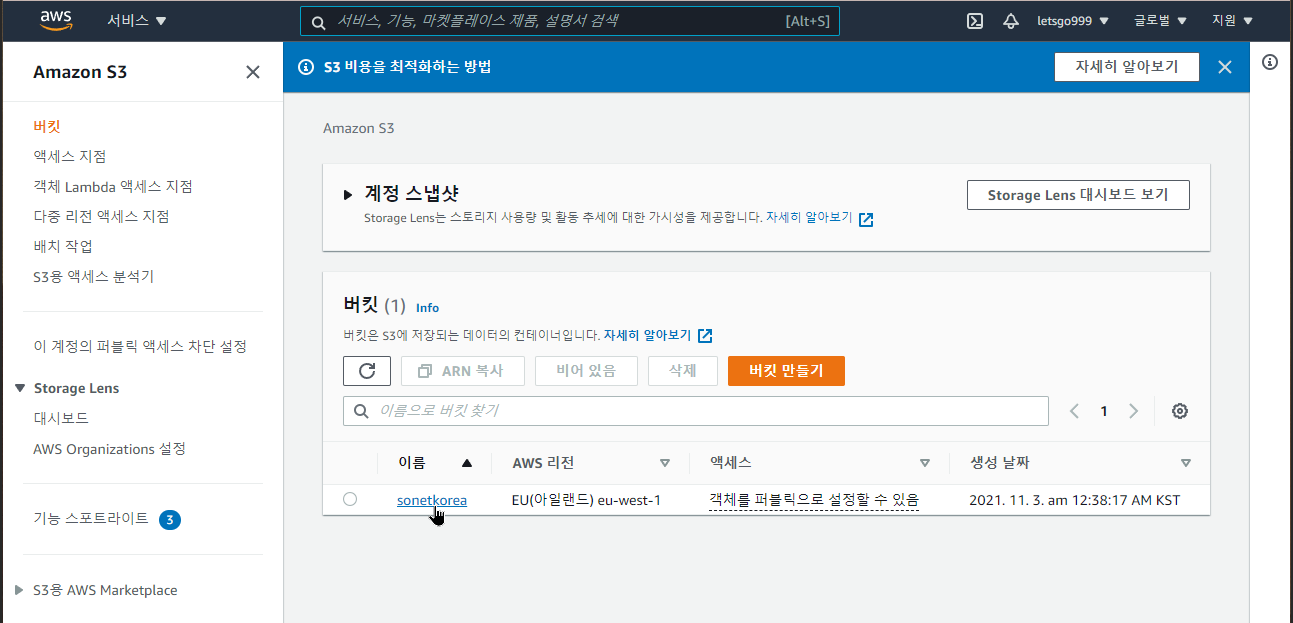
파일을 수신하는 방식이기 때문에, 아마존 SES를 통해 이메일을 수신하려면, 아마존이 제공하는 클라우드 스토리지 서비스(S3)에 [파일 저장함]을 이용할 수 있도록 [사용자 계정]을 따로 만들어야 한다. 즉 이메일을 보내는 송신 서버 작업도 기계적인 솔루션이고, 받는 수신 서버 작업도 그냥 파일을 처리하는 방식이었다.
처음 접해보는 터라, 이 작업 방식을 이해하지 못해서, 정말 오래 답을 찾지 못하고 헤맸다. 어려운 영어 설명서 해독하느라 시간을 많이 허비했는데, 그렇게 얻어낸 결론이라서 더 허무했다.
사실 개발자가 아닌 입장에서 새로운 서비스나 솔루션 사용법을 매뉴얼과 구글링에 의존해서 독학을 하다보면, 필요 이상으로 공부하는 데 시간을 허비하는 경우가 많다. 정작 문제의 해결책을 찾고 나면 끙끙대다가 해답을 찾은 기쁨보다 허탈한 실망감이 더 클 때도 적지 않은데... 아마존 수신 메일 서버 셋팅이 그런 대표 사례로 꼽을 만하다.
어찌 되었든 메일이 파일로 저장되어 들어왔으니, 파일을 안 열어보면 무슨 내용인지조차 알 수 없다.
결국 10년 가까이 묵혀두고 안 쓰던 [아웃룩 2010] 프로그램을 찾아서 컴퓨터에 다시 설치했다.
덕분에 10년은 손절했던 마이크로소프트에 신규 [이메일 계정]을 새로 생성했고, [아웃룩] 프로그램에 새 계정을 셋팅해서 활성화시킨 뒤에도, 또 하나의 과정이 필요했다.
즉 .eml 형식의 이메일 파일을 아웃룩 편지 형식으로 보려면, 아마존 클라우드(스토리지)의 eml 파일을 아웃룩 프로그램에서 열어볼 수 있도록 컨버팅해서 [가져오기] 해주는 도구(플러그인 프로그램)가 추가로 필요했다.
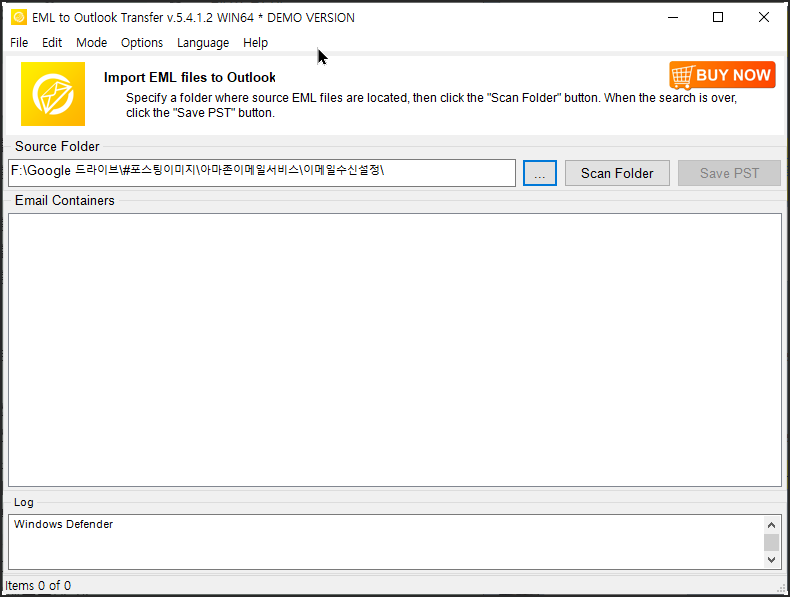
이런 추가 다운로드와 파일 변환 작업을 통해서야 겨우 eml 파일을 편지 형식으로 바꿔 열어보는 데 성공했다. ^^
아래와 같이!!
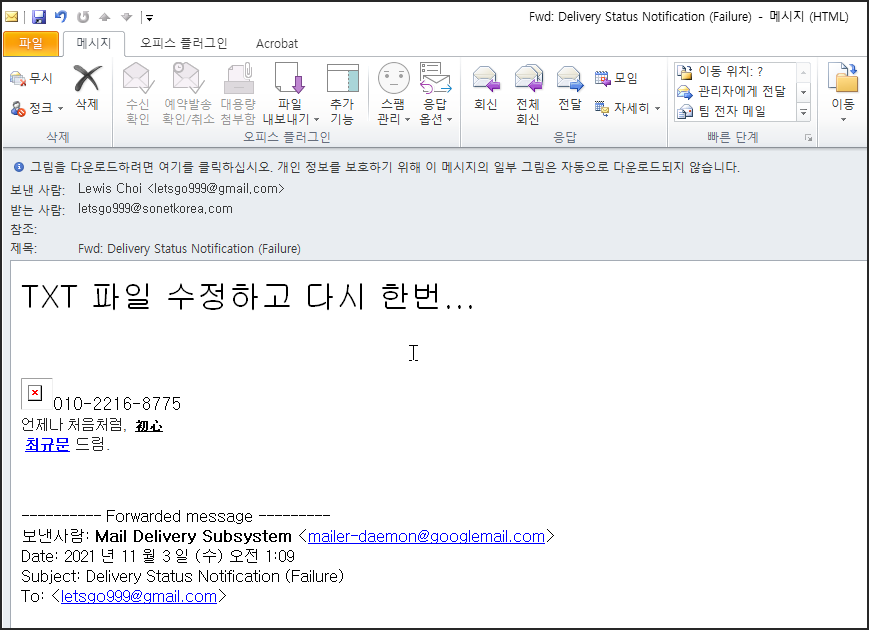
결과적으로 2년에 걸친 독학으로 터득한 아마존 SES 수신 설정 작업을 통해 얻은 허무한 경험 지식은 이렇다.
----------------------------------------------
1. 아마존 서버로 이메일을 받으려면 먼저 아마존 클라우드 스토리지 서비스에 계정을 만들어야 한다.
2. 웹메일 형태의 이메일 목록으로 바로 열어볼 수 없는 .eml 포맽의 파일로 수신하여 저장하게 된다.
3. 저장된 eml 파일을 다운로드 받아 아웃룩 같은 이메일 클라이언트 프로그램에서 볼 수 있게 변환해줘야 한다.
4. 이메일 클라이언트 프로그램을 구동해서 개별 eml 파일들을 열어 봐야먄 편지의 본문 내용을 확인할 수 있다.
----------------------------------------------
아!! 기껏 이런 결과를 확인하려고 밤잠을 설쳐가면 안 되는 영어구문 해석하느라 그 개고생을 했더란 말인가!!
물론, 또 다른 편한 방법이 있는데 내가 아직 모르는 게 있는지 모르겠다. 하지만, 허무함이 덜어지진 않는다!
알고 나면 20~30분이면 족히 끝났을 작업인데, 용어나 개념, 안내 지도 없이 헤매다보면 2~3시간은 족히 잡아먹곤 한다. 독학을 거듭할 때마다 겪게 되는 어려움이자, 선행 학습자가 감수해야 하는 불가피한 시행착오다.
독학이 선사하는 즐거움과 허무함은 늘 두 얼굴의 야누스와도 같다.
미지의 것에 대한 도전은 풀었을 때의 즐거움을 안겨주지만, 깨우쳐 알고 난 뒤의 허무함을 동시에 선사한다.
즐거움이 클지, 허망함이 클지 미리 알 수 없다는 것이 독학이 갖는 치명적인 맹점이자 유혹이다!
"피할 수 없으면 즐겨라!"
이 말을 그래서, 오늘도 다시 되새긴다!! ^^
#오늘의 감사일기 566일째_211102. 독서의 계절 강남 행차길
-------------------------------------------------------------
1. 강남알라딘 들러 챙긴 중고책들, 못 읽어도 마음 부자!
2. 구글, 코딩, 심리학, 주식, 부동산, 박학다식 겸해 해피!
3. 아마존 SES 수신서버 셋팅 마침내 마무리 정복, 감사!!
4. 좋은 정보는 나누면 기쁨2배, 반가운 소식사진 해피!
#백일백포_041. D-59일!!
'공개일기장' 카테고리의 다른 글
| 043_2021.11.04(목) / 한 평의 크기와 두 평의 가치... (0) | 2021.11.07 |
|---|---|
| 042_2021.11.03(수) / 마케터의 최고 자산은 필력(筆力)이다! (1) | 2021.11.04 |
| 040_2021.11.01(월) / 2년만에 맞는 '단계적 일상 회복' 유감! (0) | 2021.11.02 |
| 039_2021.10.31(일) / 지금도 기억하고 있어요 10.26 그 밤을! (0) | 2021.11.01 |
| 038_2021.10.30(토) / 꿈과 메모, 그리고 NLP의 효용에 대해 (0) | 2021.10.31 |






